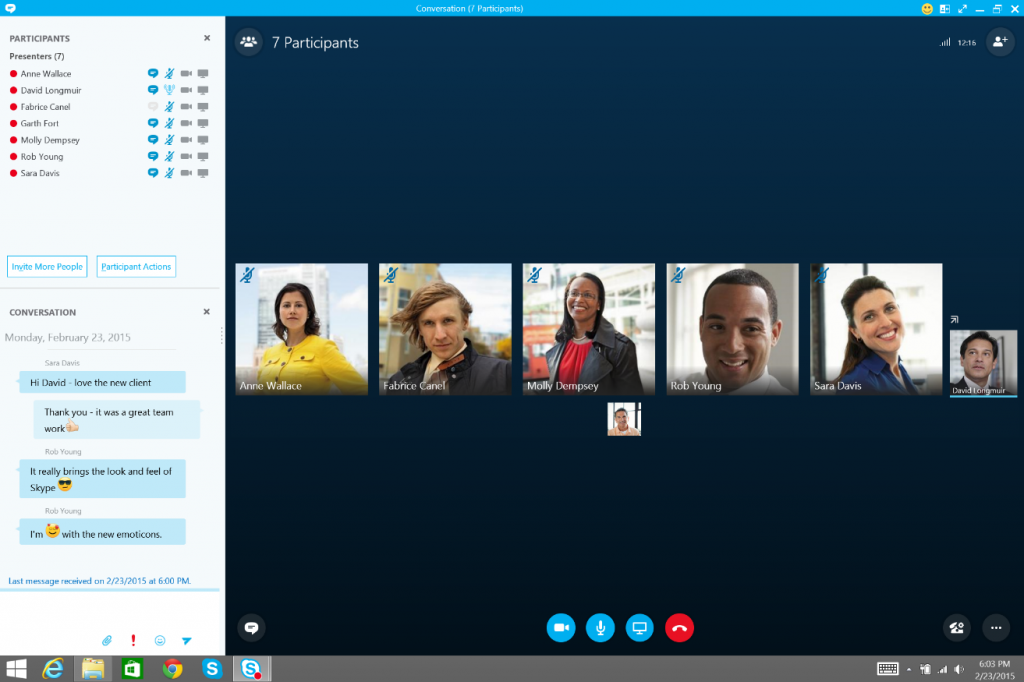Screen sharing is a very useful feature in Skype that allows users to share their screen with the person they’re calling enabling them to show pictures, etc. It also makes it easy for the customers to get technical help. It helps users to show things by just holding it in their hands without having to send a bunch of files across.
Sometimes, it may be difficult for the recipient on the other side to download files especially ifthey are not very much acquainted with technology or have poor Internet connection. Screen sharing feature with one person is free of cost but if you want to add multiple contacts, you have to upgrade to Skype premium.
You can contact Skype Contact Number to learn more about the various advantages of Skype premium.
Here is how you can share screen while making a video call
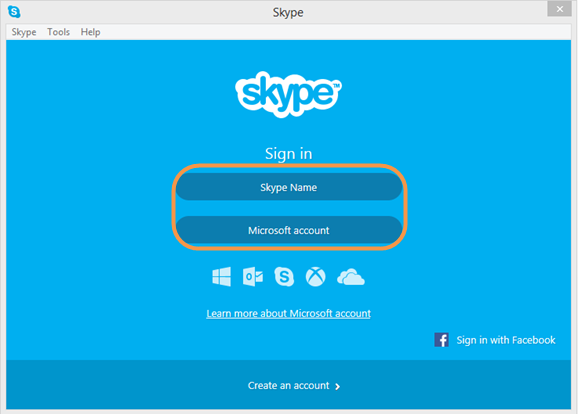
- First you have to log into Skype account by providing your Skype name and password. Click sign in after providing all the information. After you successfully Sign in to your Skype account, you will be able to view a list of contacts which you have already added. This list will appear on the extreme left side of the window.
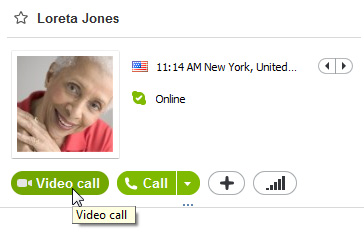
- Now, select a contact and start a video or voice all with a person. It is possible to share screen for both voice and video calls. If you have Skype premium you’ll be able to share your screen with more than one contact. This is possible when you add more people to your call on your contact list. However, if you want to continue your call with one person you can do it easily even with the free service.
Things to remember
- Skype premium allows you to share your screen with 10 users.
- Remember, the Skype users on both sides should have the latest version to be able to make use of this feature.
- Also, a fast broadband Internet connection is a must to use the screen sharing feature. If you have dial up connection, this feature will not be available.
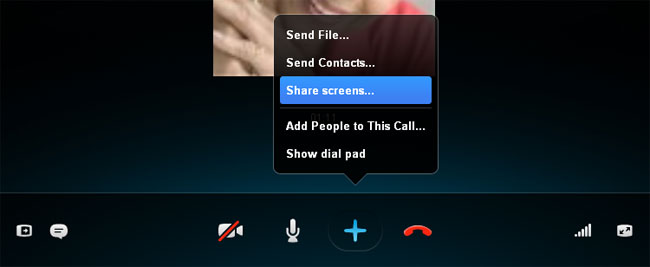
- You have to click on the blue “+” button during the ongoing call, which is available next to the red hang up symbol on the screen. When you do this a small menu will appear very you have to click on the share screens option to make use of screen sharing feature.
If you are a Mac user, “+” symbol will be present in a speech bubble icon and will not be blue in color. If you have any issues by using screen sharing on Mac, a quick call to Skype Customer Service will help you overcome the problem.
- Now, check the preview of your screen. Do this before you start sharing your screen. This will let you know what will be visible from your side when you share your screen. Make sure that nothing that you do not want to be displayed comes within the view of the camera.
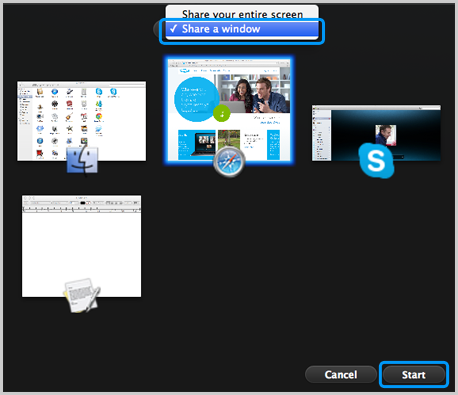
- You have the option to select a specific window instead of the whole screen. For this take the down arrow symbol which is reflected on the corner of the window. Now you can choose a share window option and then choose the particular window you want to use.
- For Mac users, this feature can be a veiled by clicking on the drop down menu present at the top of the window. Now you have to select a share a window.
- After this, click on the start button to begin with sharing your screen. The person you are talking to will be able to see your screen and also your activities. Once you are done with sharing the screen, don’t forget to choose the option stop sharing.

To get more information and knowledge about this feature get in touch with support for help. Also, if you face problems in using screen sharing feature, you can get in touch with the technical associates of Skype by dialing the toll free Skype phone number.