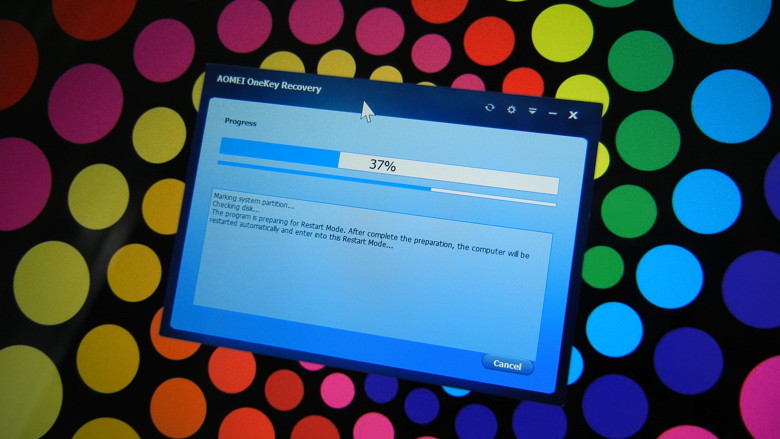As a Windows user, have you ever come across a situation where your PC faced a Boot failure or displayed an Operating system not found error? If the computer just fails to boot, and if you do not have a system backup image, then you will have to spend your valuable time performing a system reinstall and additionally you will have to reinstall all your applications, drivers and any personal data. To prevent the above scenario, AOMEI OneKey Recovery software was developed. It could not only recovers your Operating System but also all your applications, drivers and all personal data to the same consistent state when the Recovery image was made.
Simply to say, AOMEI OneKey Recovery is a free tool that can help you to create a factory recovery partition, make system backups, restore backups in case your system crashes, and use it to restore your computer to its factory default or a previously backed up state. When you are creating a factory recovery partition, this tool prompts you to create a separate space in your disk for the backup. This way, your data and factory recovery partition remains safe.
What Is Recovery Partition?
The recovery partition is to hold the Windows Recovery Environment (WinRE), which can repair common causes of unbootable operating systems. It usually be made as a hidden partition by default, you explored it by manually assigning a drive letter to it. If you delete this partition, you won’t be able to use Windows Recovery options. Most Windows computers these days have a recovery partition built in, but it contains all the crapware that came with your computer. If you’d like to create your own recovery partition, AOMEI OneKey Recovery adds that function to any PC.
Easy to Use
It takes very few steps to create a factory recovery partition, as well as to restore your computer to it – around 2-3 clicks. Even the novice users can use this software with ease. You neither need to partition your hard drive nor change the default boot settings. OneKey Recovery takes care of everything from creating recovery partition to adding OneKey Recovery options to the boot menu. All you need is a free partition on your hard drive with enough space or unpartitioned space in order to create the recovery partition. OneKey Recovery will automatically calculate the amount of free space required to setup the recovery partition and creates a partition out of unpartitioned space.
How to make a factory recovery partition?
Step 1: Download, install and launch AOMEI OneKey Recovery. And then choose “OneKey System Backup”.
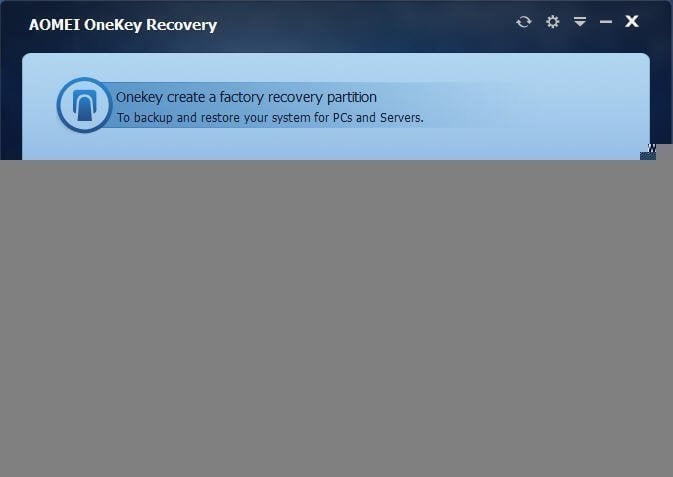
Step 2: There are two ways available for you to backup system: Backup system to AOMEI OneKey Recovery Partition or to other location. Here we choose first way, system backup image file will be saved on system disk. It requires that system disk has enough free disk space to store it. And then click Next button.
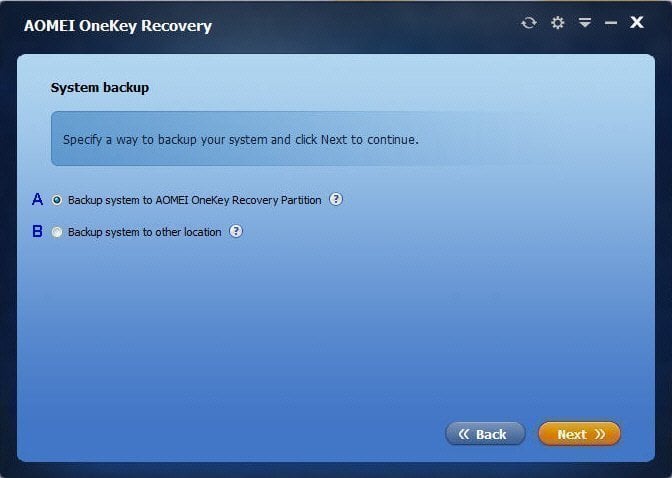
Step 3: Select one of your existing partitions (here is D: drive) on system disk to divide some space for creating a factory recovery partition , and click next to continue.
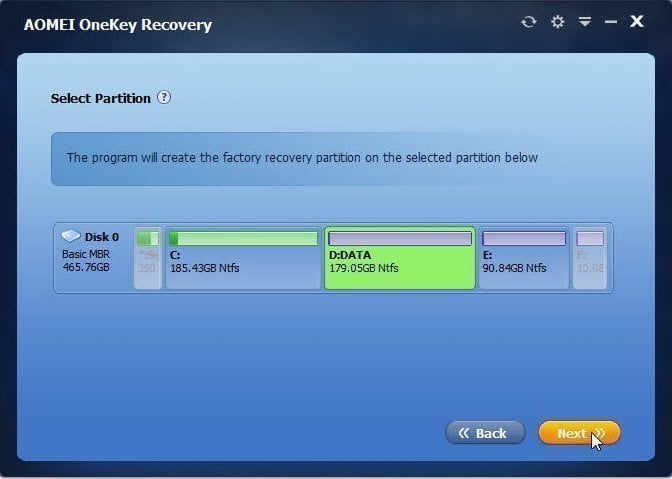
Step 4: In this window, the program will show you the changes before and after making a new factory recovery partition, which is labeled with “+”. In order to prevent it from being damaged, it will not be assigned a drive letter. That is to say, it will be made as a hidden partition by default. To confirm the changes, click “Start Backup” to continue.
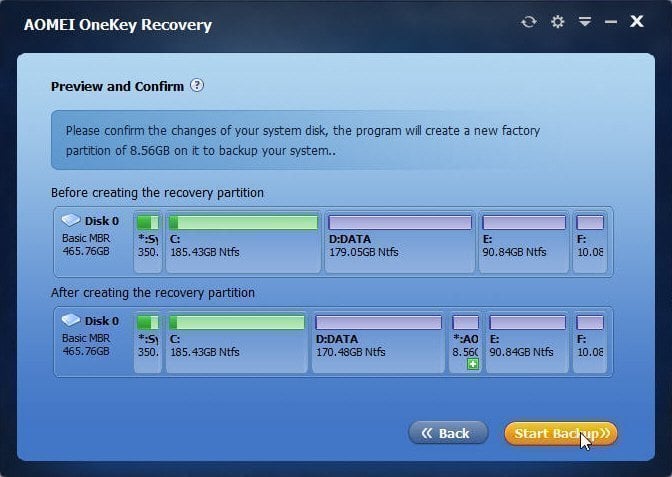
Step 5: The backup progress may take some minutes so you should wait patiently until it is over. After all operations are completed, a word balloon will pop up. At last, click “OK” -> “Finish”.
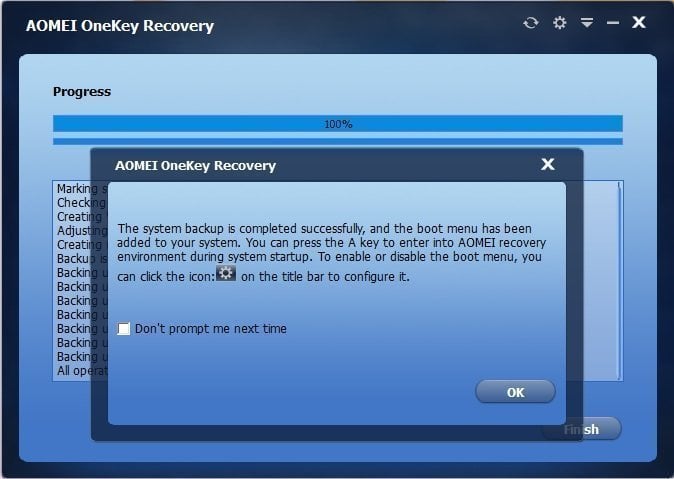
This process might few minutes to hours depending on the size of your system drive and PC’s hardware. Once the recovery partition is ready, OneKey will automatically add the boot menu to your PC. In the event of system failure, you just need to press A key to start the OneKey Recovery and restore the previously created image of Windows.
Last words
It’s a great way to create a factory recovery partition with AOMEI OneKey Recovery. It supports Windows 10, Windows 8.1, Windows 8, Windows 7, Windows Vista, and Windows XP – both 32-bit and 64-bit systems.You can view a full guide on:
Make a Recovery Partition for Windows 7 and Create Windows 8 Recovery Partition.