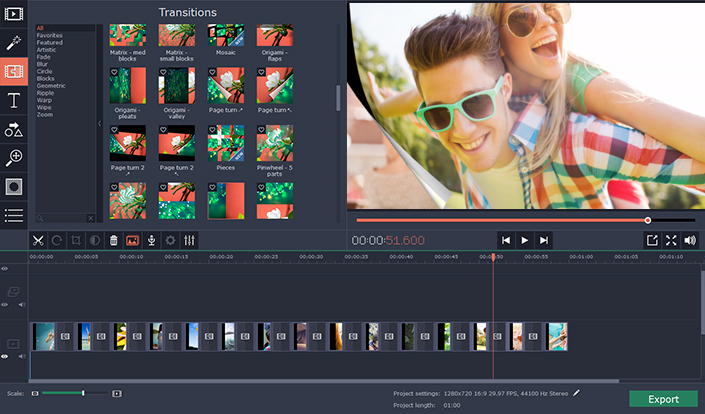Movavi Video Editor is a basic video editor that offers you the ability to create a split screen in your video. You can either create a horizontal or vertical split screen in your video. The split screen effect is ideal for comparing two related videos side by side. It can be used to show two different clips of two different people undertaking the same task. Creating split screen can grab the attention of the audience and make them more interested in watching the video because a lot is going on on the screen.
To create a split screen effect, you must first click on the Add Media Files button to add the two videos that you want to show side by side. Both videos will be added to the video track when you click on the Add Media Files button. When the videos are added to the video track, you must drag the video clip that you want to show on the right side to the overlay track above. The preview screen player in the split screen video maker will now show the video clip that you have moved to the overlay track.
After that, you must click the side by side option from the drop down menu so that the video will appear side by side. You can choose where the main video in the video track will play. If you click the left button, the main video will play on the left. On the other hand, the main video will play on the right when you click on the right button. You should click on the Apply button after you have chosen the desired mode.
It is time to make adjustment to the audio after you manage to make the video appear side by side in a split screen effect. Because you are playing two videos, you will be able to hear the audio of two videos at the same time when you click the play button. This can be confusing and irritate the audience when they are watching the video.
The issue can be fixed by muting the sound clips of the video clip that you don’t want. To mute the sound clip, you can click on the mute button beside the video clip on the overly track or video track. The mute button in the timeline in Movavi Video Editor can be recognized by the volume icon. If you don’t want to use the audio track from both video clips, you can mute both of them and add your preferred soundtrack to the audio track row in the timeline panel.
You can copy and paste the same audio track over and over again until it reaches the end of the video length if the audio track that you want to use is shorter than the video length. You must play back the video in the preview screen to see if the soundtrack blends well in the split screen video.
Finally, you must click the export button and save the split screen video in the preferred format by clicking on the drop down menu. You can click the Start button to start the video saving process after you have chosen the video quality and setting the destination folder.